How to add borders around your prints
You can easily add even borders around your images after uploading your files. You’ll do this in the “Paper and Borders” tab.
Important Notes:
- Borders are always added around the image size – the image is never inset into the sheet size.
- There is a +/- tolerance of 1/8\” for trimming prints.
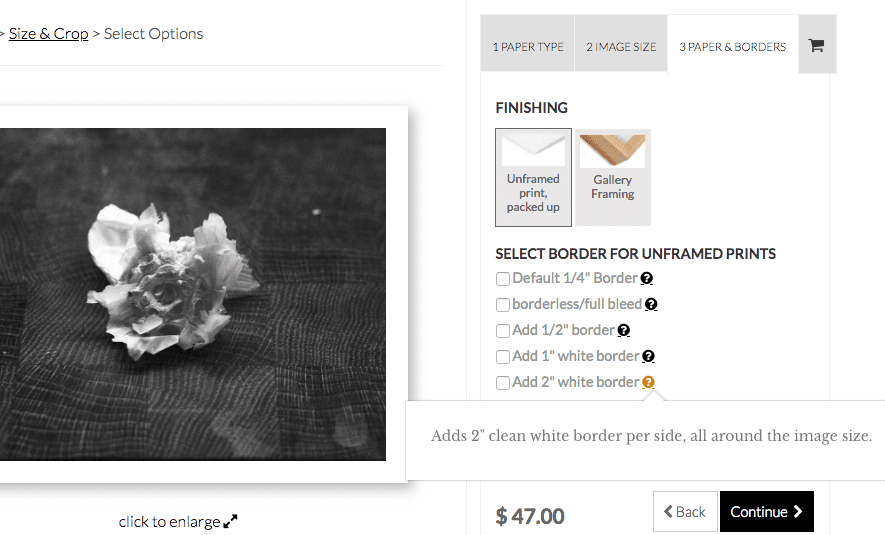
Sizes:
You’ll select from a variety of options from borderless to 3″ even borders added all around the image size.
Costs:
Borderless or adding 1/4″ borders around the image size are included in print costs. You may order larger borders of 1/2″, 1″, and 2″ to be added evenly around the image area. Adding these borders increases the print cost since more materials are used. The additional costs for borders are calculated in Step 3 when ordering online.
Custom or Irregular Borders
If you have other border requirements, such as irregular borders, centering on a certain sheet size, bottom weighted borders, or want exact borders that are built into your file, choose “Keep Borders in File” for your finishing option. Here’s how to do that:
- Build the borders into your file in Photoshop using Image > Canvas Size BEFORE uploading your file.
- Upload your file.
- Select “Actual size” for your print size.
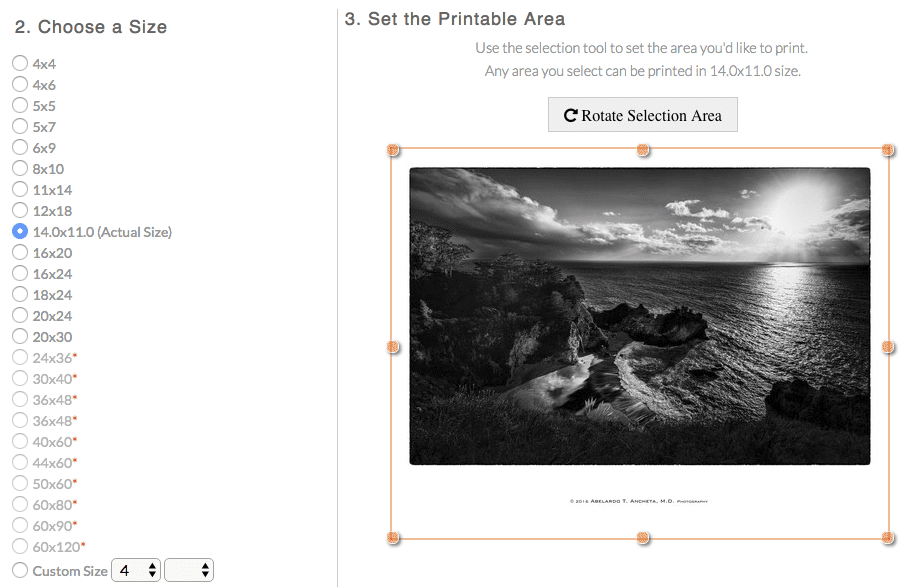
- Choose “Keep Borders in File” for your finishing option.
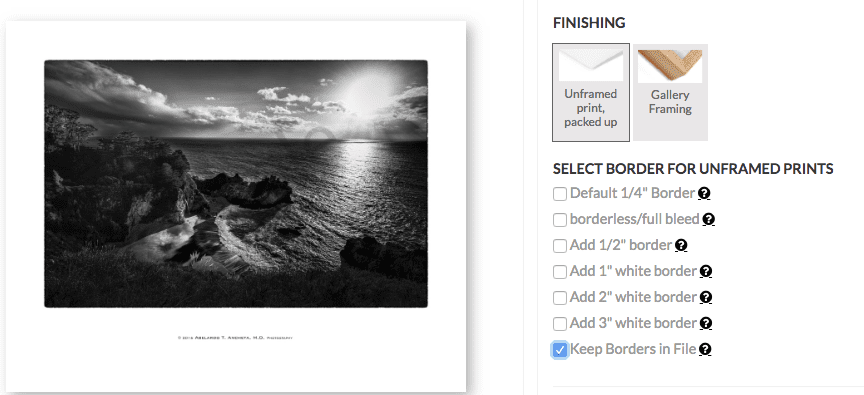
- Press Continue and complete your order!


